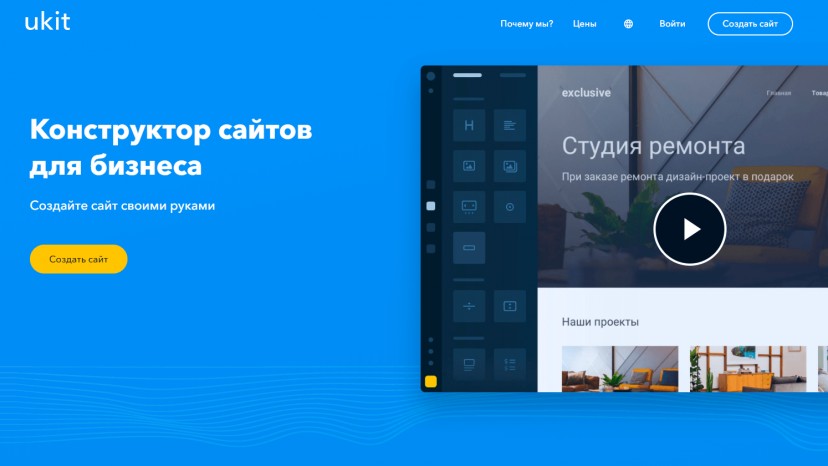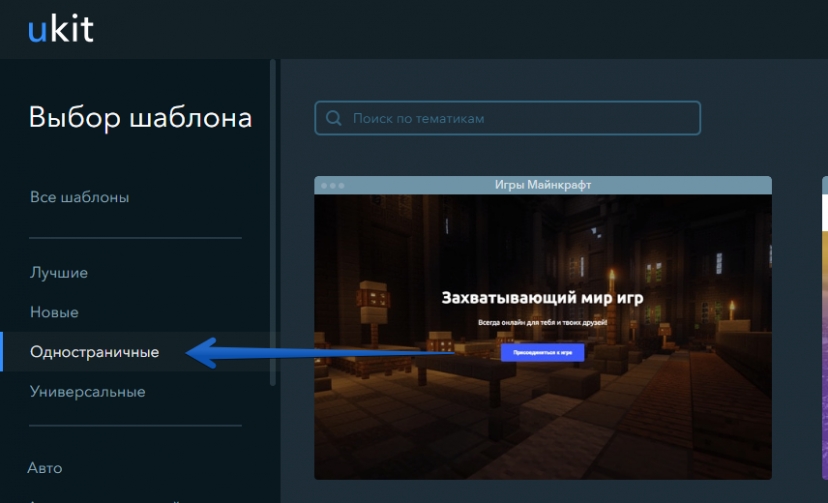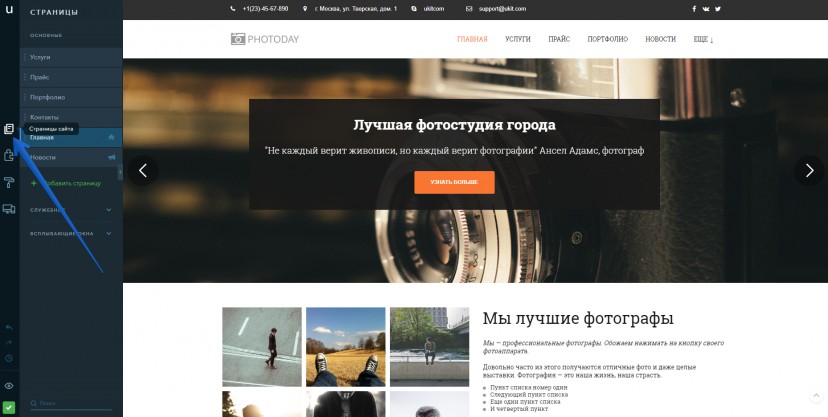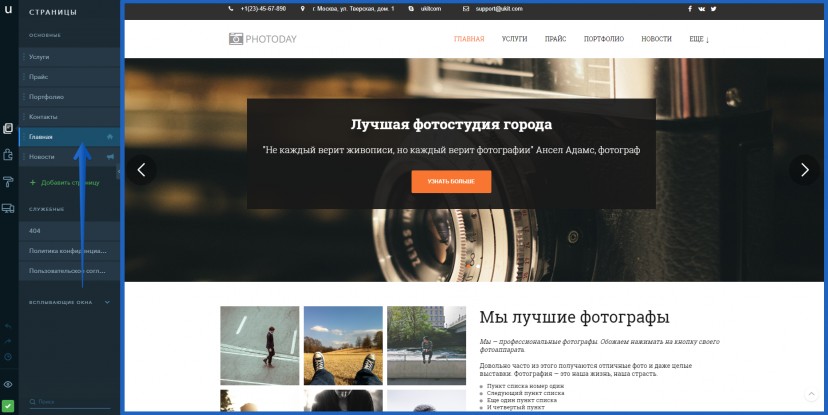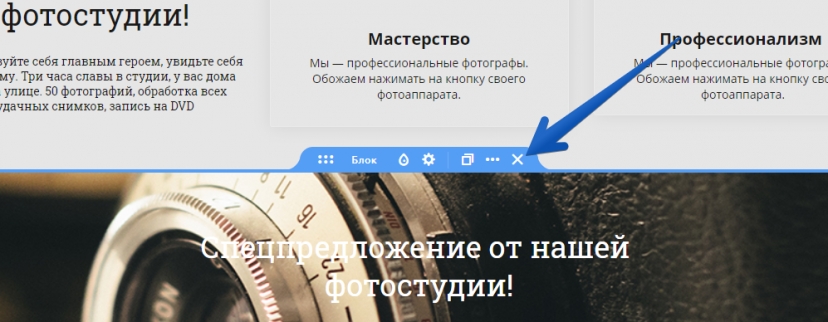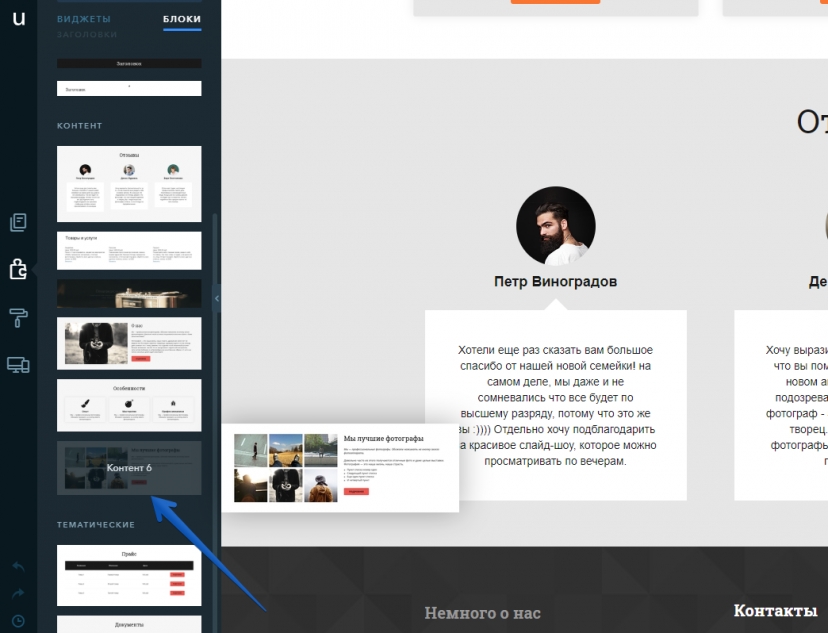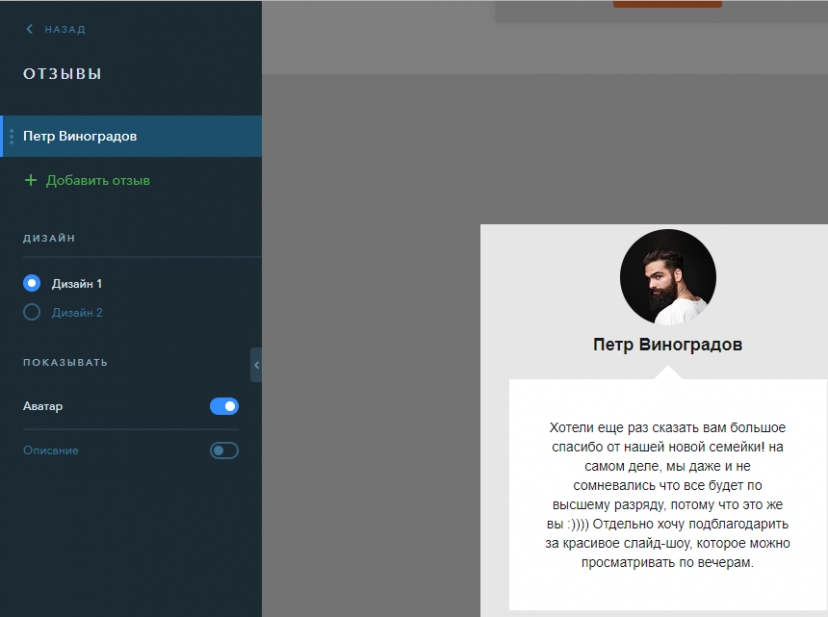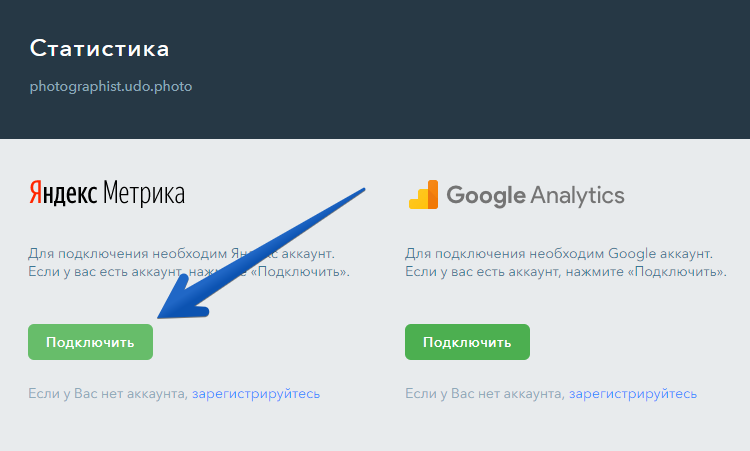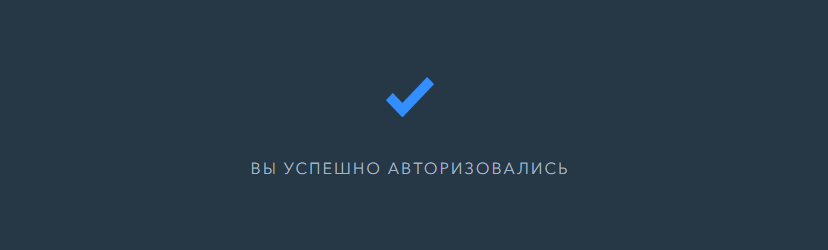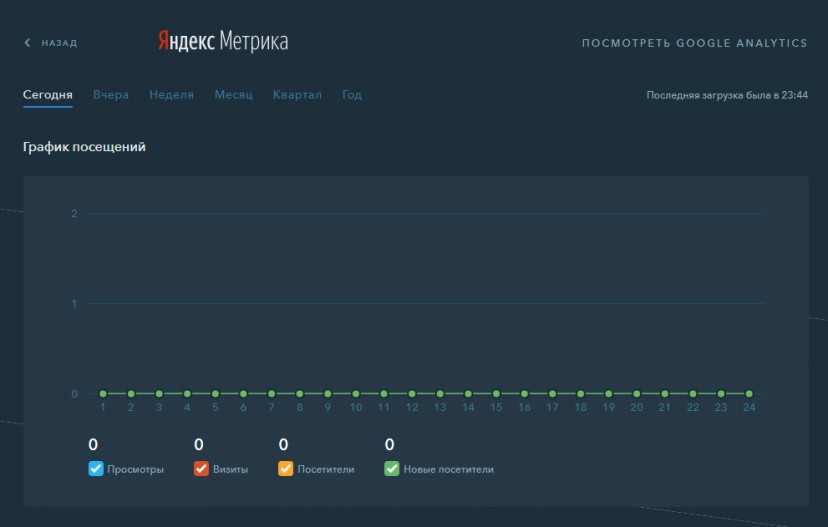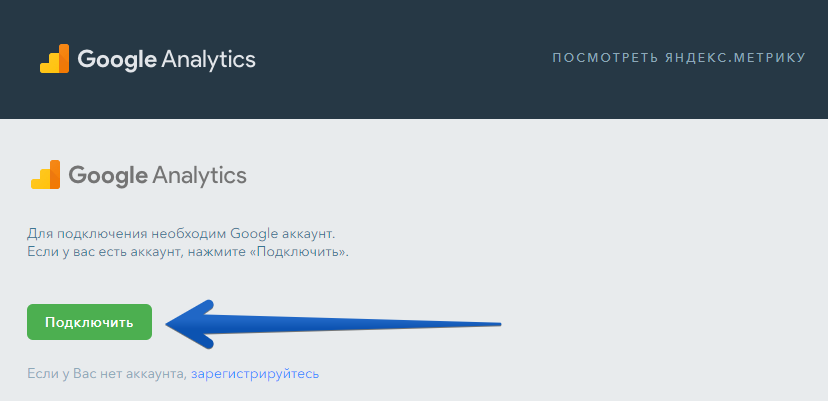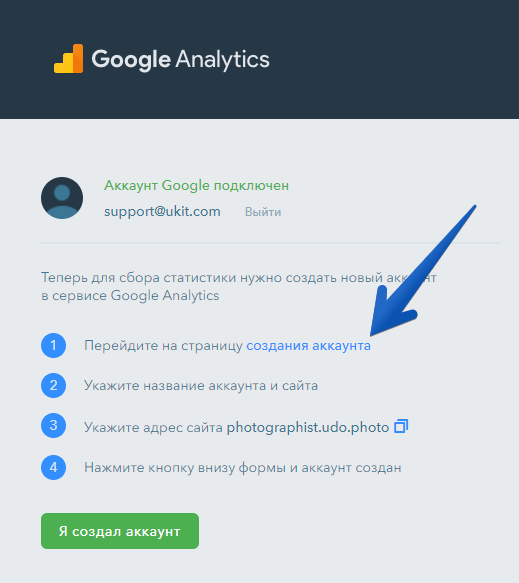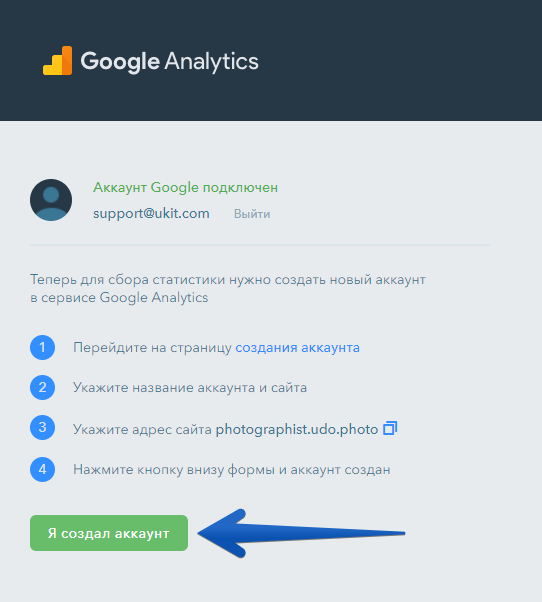Как создать одностраничный лендинг?
В этом руководстве мы познакомим вас с основными возможностями конструктора сайтов uKit, которые помогут создать ваш первый лендинг в системе.
Создание лендинга
Перейдите на сайт ukit.com/ru и нажмите на кнопку «Создать сайт»:
Выберите удобный способ регистрации: через социальные сети или через ввод email и пароля. Сохраните или запомните данные, которые указали. Потом они понадобятся для входа в аккаунт.
Примечание:
Если у вас уже был создан сайт, то в панели управления вашего сайта uKit, вам достаточно нажать на «+» в верхней части экрана:
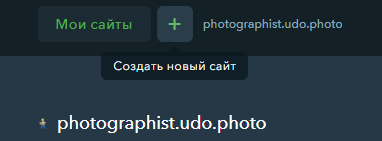
Выбор темы оформления
Выберите любую подходящую тематику для своего лендинга и перед вами появится список шаблонов для этой тематики. Вы можете выбирать основываясь на эламентах дизайна, независимо от его содержимое — всё содержание сайта вы сможете поменять позже. Кроме того, вы можете выбрать раздел «Одностраничные», чтобы сразу посмотреть шаблоны с одной страницей.
Чтобы узнать о шаблоне больше, наведите на него указателем мыши и нажмите «Посмотреть»:
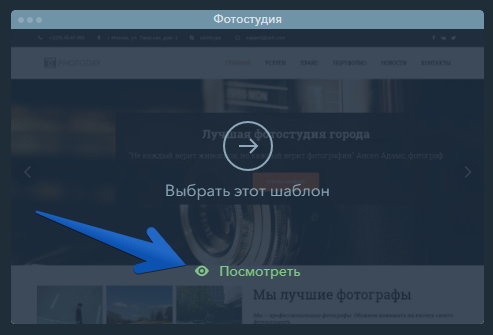
Вы также можете открыть список со всеми шаблонами, доступными в конструкторе:
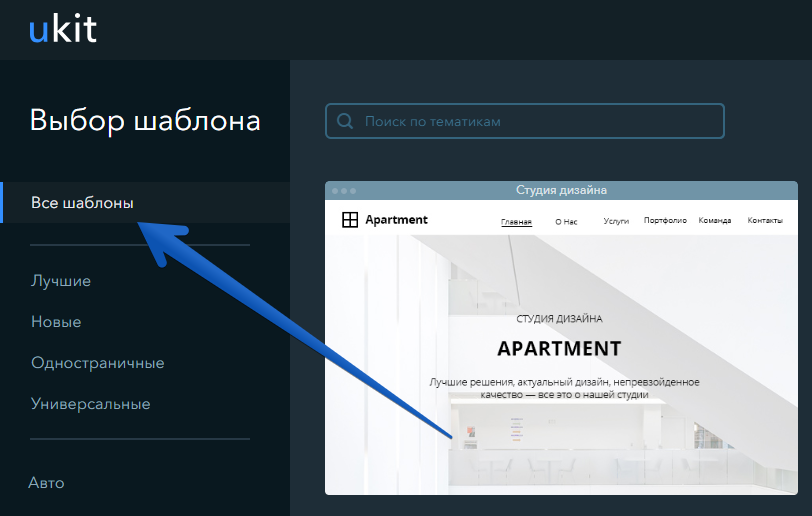
Когда найдете подходящий шаблон, просто нажмите «Выбрать этот шаблон»:
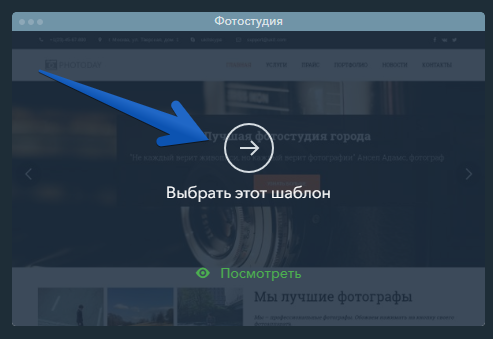
Следующий шаг: выбор имени лендинга. Введите желаемое название и нажмите «Продолжить», чтобы перейти к редактированию сайта.
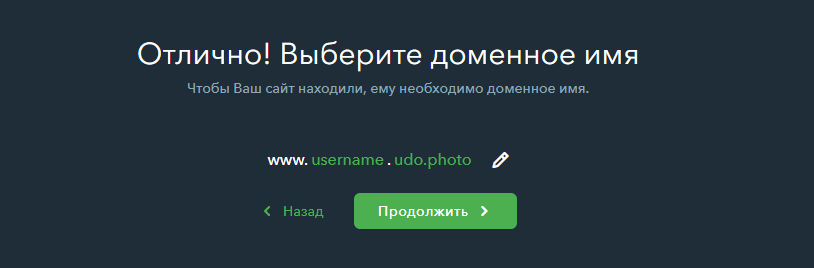
Размещение контента
Перейдите в раздел управления страницами сайта:
Если вы выбрали шаблон с несколькими страницами, вы можете их удалить сразу после создания сайта. Чтобы удалить страницу, наведите на нее указателем мыши в списке и нажмите на изображение корзины:
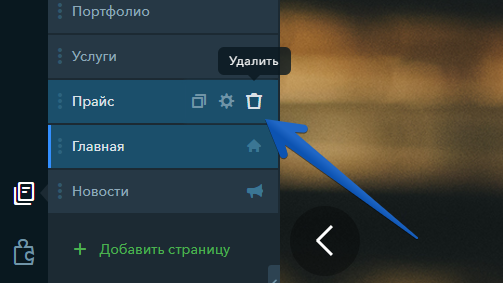
Редактирование страницы: наведите на страницу указателем мыши и нажмите на иконку «шестеренки». Основные настройки сайта включают в себя указание названия страницы. То, как она будет отображаться в списке страниц.
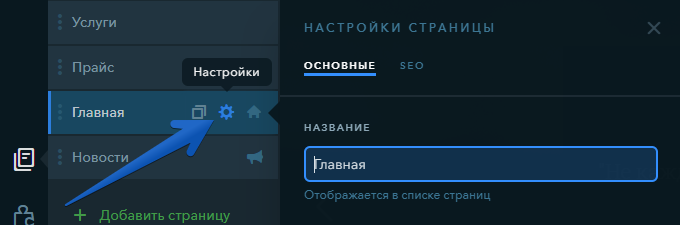
Вкладка «SEO» включает в себя перечень настроек для отображения страниц на вкладках браузера и в поисковых системах: заголовок, описание, ключевые слова. Здесь также можно задать адрес страницы и запретить индексацию этой страницы.
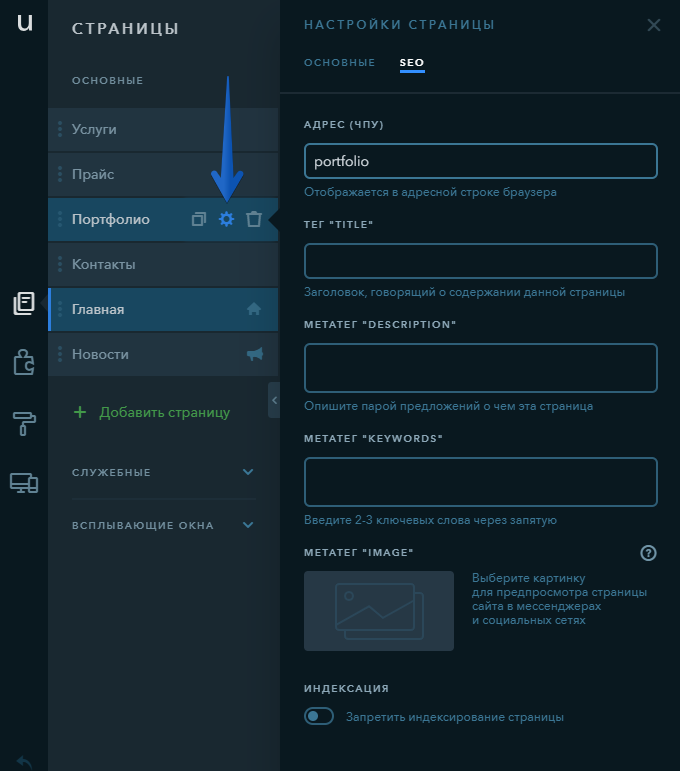
Чтобы перейти к наполнению страницы, нажмите на неё левой клавишей мыши в списке. В правой части конструктора появится содержимое страницы:
Рассмотрим, как отредактировать вашу страницу лендинга.
Для начала вы можете избавиться от ненужных вам блоков. Для удаления блока воспользуйтесь иконкой крестика, которую можно увидеть при наведении на тот или иной блок:
Когда вы приведёте страницу к нужному содержанию, вы можете добавить новые блоки и заполнить их виджетами. Вы также можете выбрать любой из заготовленных блоков шаблона:
Вы можете редактировать размещённые виджеты:
Добавлять новые:
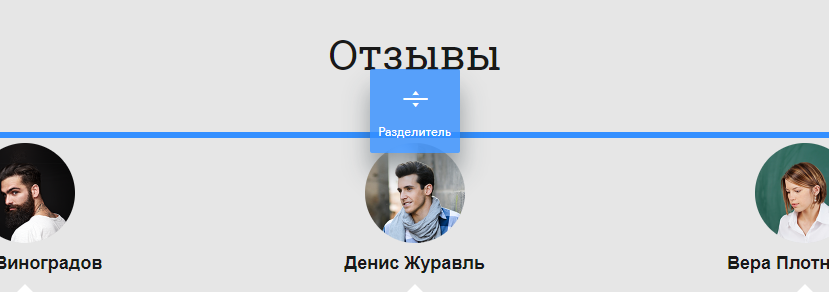
И удалять ненужные:
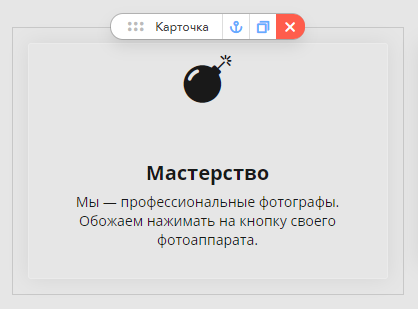
После завершения работ над сайтом, опубликуйте его, чтобы он стал доступен для просмотра.
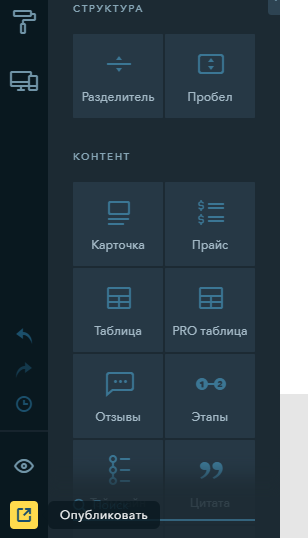
Примечание:
Приведенный в данном разделе порядок наполнения контентом носит рекомендательный характер. Вы можете наполнять любые страницы сайта любыми доступными виджетами.
Подключение статистики сайта
Статистика сайта нужна для отслеживания количества посетителей, которые заходят на сайт. Перейдите к инструменту «Статистика»:
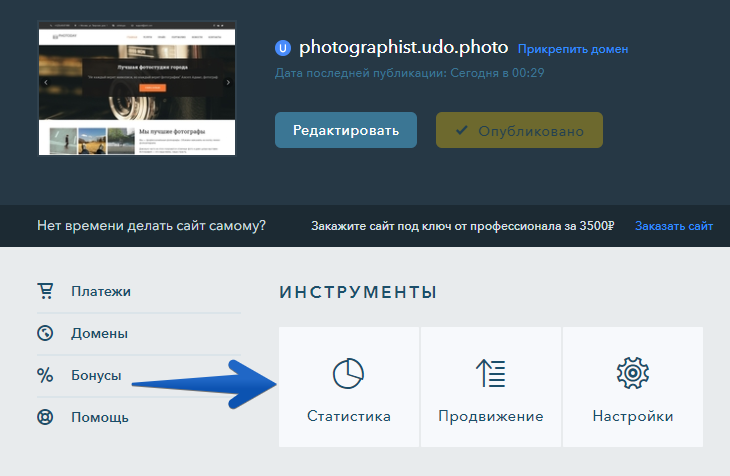
Вы можете подключить инструменты аналитики Яндекс Метрика и Google Analytics.
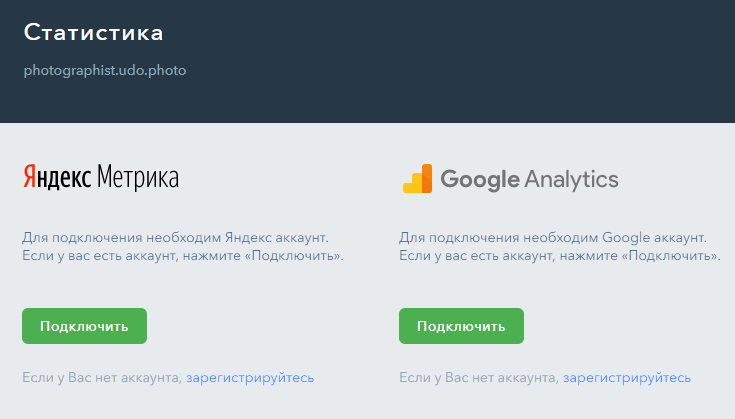
Вы завершили первоначальную настройку и запустили свой первый лендинг. Теперь вы можете продолжить работу в конструкторе, а в случае, если у вас остались какие-либо вопросы, мы рекомендуем ознакомиться с ответами на часто задаваемые вопросы или написать нам в службу поддержки.
Попробуйте прямо сейчас!
Создать сайт